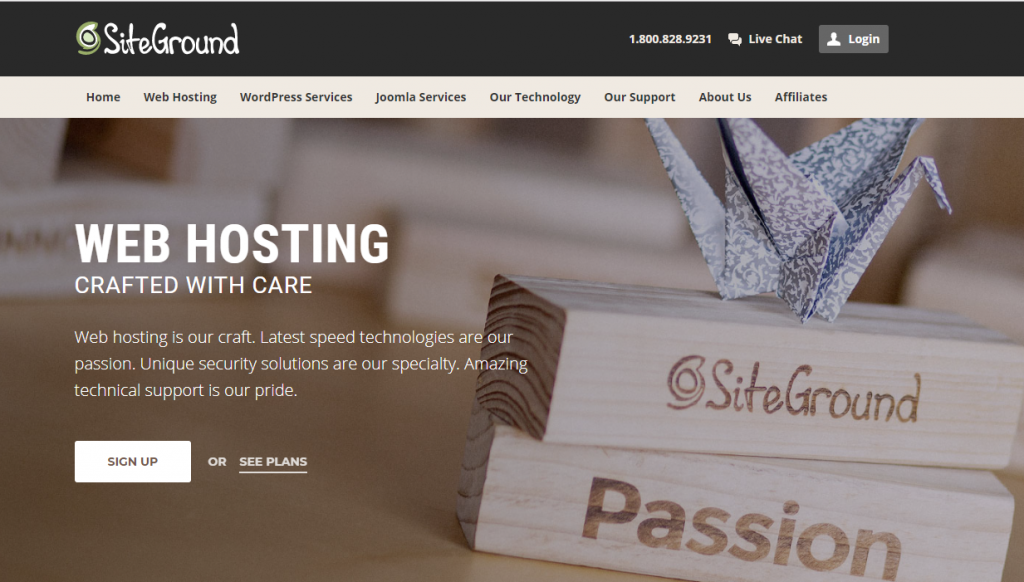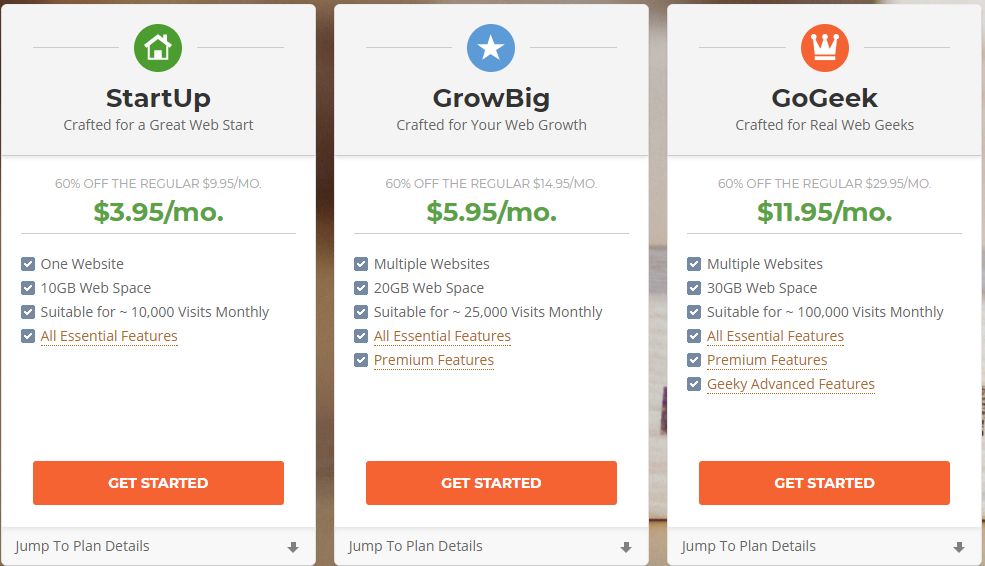A Beginners Guide to Starting a Small Business Blog (in 2019)
One of the questions that I receive frequently from the Small Business Sense community is: How Do I Start a Blog for My Business?
Starting a small business blog isnt hard at all…especially when you have a guide that you can follow. In response to this question, I’ve decided to put together this step-by step guide and resource that you can use.
Starting a Small Business Blog: A Quick Overview
- Choose a Web Hosting Package
- Choose a Domain Name
- Install WordPress
- Login to your WordPress Blog
- Choose a small business WordPress Theme
- Add your Theme
- Activate Your Theme
- Create your first blog post
Steps for Starting a Small Business Blog in under 10 Minutes
Step 1: Sign Up for a Web Hosting Account
A Web Hosting company provides the resources that you need to get your blog online and in front of the world. Siteground is currently the web Hosting provider that I am using to host the Small Business Sense Blog, Or you can also choose managed hosting like Cloudways that offers the fastest hosting for WordPress.
Step 2: Choose a Domain Name
A domain name is a “hostname that used to identify your blog on the Internet”. Your domain name should include either your brands name or your business name.
For example, if your business name is “For Heavens Cake“, then your domain name would be: ‘www.forheavenscake.com’.
Siteground offers a free domain for users that use their Web Hosting services. When purchasing a domain name for your blog, you should choose a ‘.Com’ extension. This is the most popular extension used on the internet today for websites. If you can’t get a .Com extension, .Net is your next best bet.
Step 3: Choose a Web Hosting Package
Siteground currently has 3 different web hosting plans available that you can use. Here, you can choose a hosting plan that suits your business needs.
Step 4: Install WordPress using Quick Install
The fastest way to get your blog up and running is to use WordPress using the Quick Install feature from Siteground
The Quick Install feature that you can use to install WordPress onto your blog in 5 minutes or less!
- Login to your CPanel with Siteground (you should receive this information from the support team at Siteground after you sign up for a web hosting account)
- In the backend of Siteground, under My Accounts, click on “Manage Account”
- Next, click “Install Go to CPanel”
- Under Auto Installers, Click on “WordPress”
- Next, click the “Install” button….
- Now, choose the domain that you want to Install WordPress on, then Click the “Install” button to start your installation.
- Click Install!
After installing WordPress you will receive a message stating that your WordPress installation completed successfully and….an email confirmation of with your login details to your site. Be sure to write this information down so that you can use it to login to your blog.
Thats it! Your Blog is now up and running. Be sure to check out the recommended links below to learn how to add a theme, create your first blog post and more!
To login to the backend of your WordPress blog, go to http://yourblogname.com/wp-admin
For you visual learners, here is a video tutorial that walks you through this entire process:
Top 10 WordPress Plugins that I Use and Recommend
I have put together a List of Recommended Plugins that I am currently using and ones that I recommend for you starting out:
- WordPress SEO
- Sumo.Me plugin
- Contact Form 7
- Facebook Like Box (to add a Facebook Fan Page Box to your Blog)
- Page Links To
- All In One WP Security (secures your WordPress blog from Hackers)
- Anti-Spam Bee (prevents SPAM)
- Broken Link Checker (scans your blog for broken links)
- WordPress Related Posts (increases site engagement by displaying related posts to your visitors
- WP Maintenance Mode (puts your site into Maintenance mode while work is being performed on it)